前回の続きで、EZCastでノートPC2画面化の実践です。
長くなってしまったので、評価結果だけ知りたい人は広告のあるあたりまでスクロールして下さい。
外観はGoogleさんのChromecastとほぼ同じです。
この本体はモニタのHDMIポートに差して、給電はUSBケーブルを左サイドに差します。
家に転がっていた、わずか1AのUSB充電器で十分使えました。
製品付属のマニュアルにも、「1A対応の電源を接続してください。」とあります。
ちなみにモニタはEIZOのFS2333という機種になります。
今回、単純に「モニタ」と呼称するのはこっちのことだと思ってください。
起動すると、モニタは下の表示になります。
SSIDとパスワードはグレーで塗りつぶしてあります。
このSSIDとパスワードは何回か使いますが、表示されるのでメモしなくてよいです。
さてこの後の流れは、
①まずスマホかパソコンに製品のアプリを入れる
②画面に出ている製品の初期SSIDに接続
③アプリから接続
④必要であればインターネットへ接続
⑤スマホまたはパソコンの設定
インターネットに繋がなくても、画面のミラー表示は③までで可能ではあります。
しかしその場合、ホストとなるスマホかPCはEZCastのSSIDへの無線LAN接続になるため、
インターネットに抜けることができません。
PCに保存されているファイルだけを表示する場合、
プレゼンやサイネージ広告としての利用であれば、こっちの方がいいかもしれませんね。
ひとまず今回はWindows 10のVAIOに入れます。
ソフトのダウンロードのため、EZCastのサイトへ。
無断転載はできないので画面は載せてませんが、
「Download」→「EZCast」→「Windows」からダウンロードページへ。
ダウンロードにメールアドレス登録が必要なようですね。
ようです、というのは私は今回Facebook連携認証したので、特に登録はしていません。
ダウンロードした後はインストールです。
次へ、同意する、だけしか選択肢は無いので迷わないかと。
その後、モニタに表示されているEZCastにパソコンを無線LANで接続します。
先のモニタに出ているSSIDとパスワードを使います。
無事WiFi接続できたら、次はインストールしたEZCastアプリケーションを起動。
起動時にファイアウォール開放の確認が出たら、開放しましょう。
今回私の場合はWindowsファイアウォールですが、
他のセキュリティソフトをお使いの場合はそちらも開放が必要です。
EZCastアプリを実行したところです。
上の虫眼鏡マークをクリックします。
グレーで塗りつぶしたところがSSIDです。ダブルクリック。
パスワードの入力と、初期パスワードの変更要求が出ますので、お好みで変更して下さい。
変更しない場合は、ESCキーを押します。
ちなみに日本語入力がオンになっているとパスワードが入力できません。
無事接続できれば、こんな感じです。
中央下、右側の設定をクリック
いきなりこんな表示に変わりますが、正常です。
リモコンだと思って下さい。
ちょっと斜めですが、モニタ側はこんな表示です。
リモコンの左右矢印で設定したい項目を選びます。
まずネットに繋げたいネット中毒なので、左から2番目に緑色を合わせて「OK」をクリック
インターネット設定画面です。
一番上の電波が強いのがうちの無線LANです。
相変わらず近所のBUFFALOが強い。
繋ぎたいSSIDをダブルクリック
無線ネットワークのパスワードを入れて、OK。
ちなみにここでも日本語入力がオフの状態じゃないと、
ピクリとも反応しないのでご注意。
忘れた場合、って何でしょうかね。
こいつからAPのリセットできるのでしょうか。
怖いので放っときましょう。
万一できるとなると、近所の邪魔な電波を弱めかねないです。
これでEZCastが普段使っている無線LANに繋がりました。
パソコン側のWiFi設定も、普段使っている無線LANに変更します。
リモコンアプリはたぶん固まっているので、もう一度立ち上げ、初期画面に戻ります。
今度は中央下の左、EZMirrorをクリック。
真ん中のONをクリック
モニタの表示がこんな感じに変わります。
ホスト接続待ちの状態ですね。
ではホスト側、パソコンを設定しましょう。
Windows 10の場合、「設定」→「システム」→「ディスプレイ」
「ワイヤレスディスプレイに接続する」をクリック
右側に接続可能なワイヤレスディスプレイが出るはず。
ダブルクリックすると接続にいきます。
ここで見えてこない場合、EZCastがEZMirror状態に
なっているかどうか確認してください。
待ち受け状態は一定時間でタイムアウトしますので。
モニタにPINコードとか書いてありますが、入れなくても繋がりました。
はい、こんな感じ!
これは複製モードなので、同じ画面です。
もちろん別々の表示の2画面モードもできます。
Windows側の設定で、もう1回ワイヤレスディスプレイに接続するをクリック
プロジェクションモードの変更をクリック
拡張を選択すると、めでたく作業領域が広がります。
けっこう簡単に繋がるように見えますよね?意外と時間かかりました。
実際設定した内容は大したことはしていないんですが、EZCastの動作が不安定。
一度繋がった後は大丈夫なんですが、けっこう頻繁に再起動します。
しかも解像度が、1280*720_60pしか表示できない。
今回のEZCastの設定では、上記のHD解像度のほか
1920*1080_24pと1920*1080_30pの三種類選択できますが、
EIZOのモニタでは720以外を選ぶと画面が真っ暗になり、720に勝手に戻ります。
もちろんEIZOのモニタはフルHDに対応しています。
EZCastを家のテレビに繋いだところ、1920*1080‗24pは表示できました。30pはダメ。
テレビとの接続だとけっこう調子良く、固まる率は低かったです。
相性の問題なんでしょうかね。まぁMade in Chinaなので、こんなもんでしょう。
中華製品は品質はアレですが、安価で当たりもあるので否定はしません。
さてワイヤレスディスプレイの場合、動画がカクカクするだろうねとか
ヤホー知恵袋なんかに空想で書かれていますが、電波が良好ならそれはありません。
フルHD表示でも全然カクつくことはなく、滑らかに表示されます。
ただしフルHDを滑らかに出すための無線電波はとてもシビアで、3m離れたら切断されました。
高解像度にこだわる場合は素直にHDMIケーブル直結しましょう。
マシンへの負荷ですが、そちらも全然ありませんでした。
タスクマネージャーのパフォーマンスを見ながら繋いだり切ったりしてみましたが、
CPU、メモリともまぁ落ち着いたもんです。
アプリがハングすることは多々あるので、その時はさすがにCPU使用率が上がりました。
VAIO S13以外に、数年前のASUSのVivoTab Note 8というタブレットPC
[amazonjs asin=”B00TMYLEAK” locale=”JP” tmpl=”Small” title=”ASUS VivoTab Note 8 タブレットPC ブラック Windows10無料アップデート対応(WIN8.1 32Bit / 8.0inch WXGA / Z3740 / 2GB / eMMC 64GB / Microsoft Office Home&Biz 2013 / スタイラスペン 付属) R80TA-3740S”]
こちらも試しましたが、一度繋がればやはり安定。
繋がるまでは、何回かアプリとEZCast本体の再起動をしましたが...。
できるだけですが、電波干渉しやすい2.4GHzではなく、5GHzで組んだ方がいいですね。
ですので、私が購入したこちらの2.4GHzのみのモデルではなく、
[amazonjs asin=”B014CXN6Q0″ locale=”JP” title=”ezCast/Miracast/Airplay/DLNA/iPush転送器 iOS、Android、 Windows、MAC OS対応 HDMIドングル レシーバー 720/1080P対応”]
こちらの5GHzにも対応している方が、少し高いけど安心です。
[amazonjs asin=”B016NV7Y6C” locale=”JP” tmpl=”Small” title=”Andoer 2.4G / 5.0G EZCast WiFi Display ドングルレシーバー ワイヤレス Full HD 1080P 支持AirPlay DLNA Miracast Air Mirroring メディアプレイヤー スマートフォン/ノートブック/タブレットPC /HDTV用”]
もちろんアクセスポイントが2.4GHzにしか対応していない機種でしたら、5GHz対応にしても無意味です。
ワイヤレスディスプレイの総評
趣味の品としてはアリだと思います。安いし。
ではこれをお客様に提案しますか?と言われたら、遠慮したいですね。
ビジネスに使うにはちょっと動作が不安定なので、HDMIケーブルを薦めます。
お勧めできる可能性があるとすると、デジタルサイネージではないかと思います。
小田急新宿駅のデジタルサイネージ。
(柱にあるやつ)
1台のホストと多数のディスプレイへという多対一接続など、
同じ内容の配信ができると、すごい便利ですね。
屋内のパソコンから屋外ショーウィンドウへの画像表示など、配線が大変な時に。
ただし5GHz電波は屋外で使っちゃダメだよと電波法で決まっているので、
電波干渉の多い2.4GHz帯になりますが。
国内メーカーでは、IO-DATAさんのWFD-HDMIが5GHz対応ですが、
残念ながらもう終息する商品のようです。後継モデルも出るか微妙ですね。
[amazonjs asin=”B00DH6JX5M” locale=”JP” tmpl=”Small” title=”I-O DATA Miracast対応無線HDMIアダプター ミラプレ WFD-HDMI”]
EZCastは動作が安定してくれさえすれば、とてもいい商品だと思います。
小さくて軽くて、プレゼンにも持っていけますからね。
頻繁にファームウェアは更新されているので、今後に期待です。
当サイトのブログページは、にほんブログ村に参加しています。
クリックしてもらうとランキングが上がって少し喜びます。
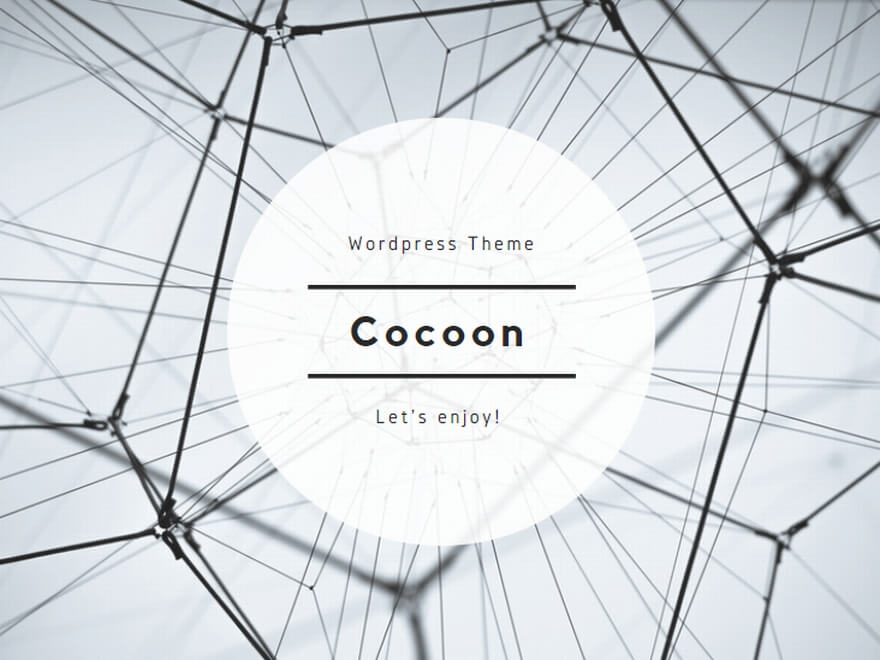


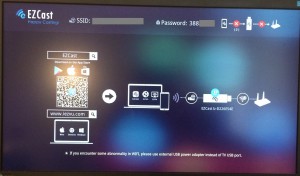
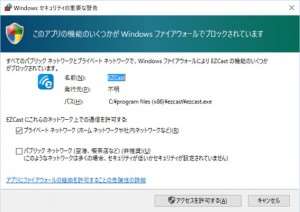
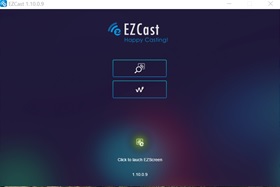
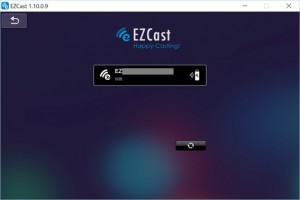
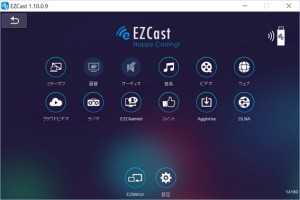
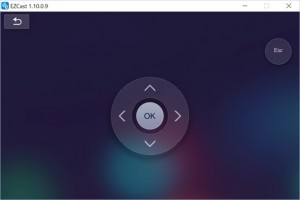

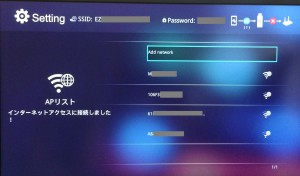
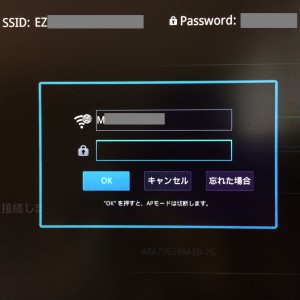
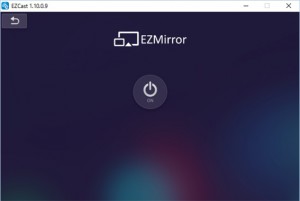

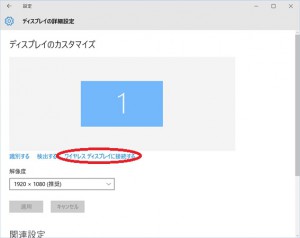
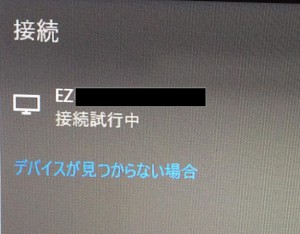
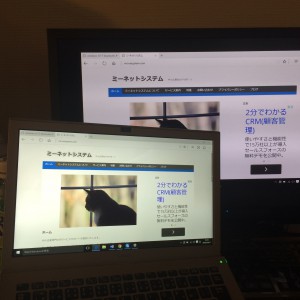
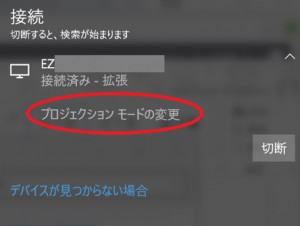
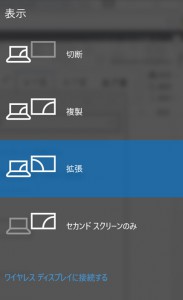

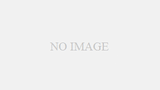
コメント
もしか分かれば教えて下さい。
iPhoneでいつもミラーリングをして、動画を転送していましたが、何か設定を変えてしまった様で、この商品と同じ物が、起動の度、EZmirrorの画面になり、繋げないままタイムアウトになります。タイムアウトになればその切り替わった画面には、ここにもなってる始めの画面に切り替わり、そこからは、iPhoneになればSSIDも表示され、iPhoneと繋がるのですが、EZmirror画面ではiPhoneの方にSSIDも出ないので、タイムアウトなる訳です。EZmirrorでも、ezcast でも良いのですが、動画の画面に映し出されてる物が全く同じ状態で、転送されていれば良いのですが、アプリの仕様の為、ミラーリングを通常の形ですると、iPhoneの方には、映像が映らず、早送りとか巻き戻しの機器しか出ません。それでこれもまた仕様ですが、反対に転送されている先には、映像しか映らず、早送りとか巻き戻しなどがありません。つまり端末でスクラブなどを行いたい場合、映像になってない為、確認しながら操作する。これが出来ない訳です。
これを解決するには、初期画面のezcast の設定項目の、mirror&streamingをしなくては多分、解決しないと思うので、EZmirrorの設定を変えたいのですが、幾らアンインストールしようが何をしても、その項目が外れず、また立ち上げた瞬間から同じです。
寝ぼけて設定をEZmirrorにしてそれをどこかにしまい込んでるのか、頭を抱えてます。解決策を教えて下さい。
EZcastドングルがEZmirrorから抜けない状態になっているようですね。
後期のファームウェアならEZmirrorがタイムアウトするとEZcastなどに遷移するのですが、
ファームが古いか故障してしまったかのいずれかと思われます。
ドングルをリセットすれば直る可能性があります。
下記URLはファームウェア更新手順ですが、リセットも可能です。
https://www.iezvu.com/download_tool.php?l=en&u=0
分解が必要になりますので、もし保証期間内でしたら交換を申し込んではいかがでしょう。