言うまでもない事ですが、PCのデータが消えたら大変ですよね。
共有ファイルサーバーをお使いであれば、ほぼ必ず取っているとは思いますが、
個人使用のPCでもバックアップをしっかり取っている、という方は少ない気がします。
かく言う私も、仕事に使わない自宅用のPCでは取っていません。
(最悪消えても諦めがつく、というものしかありませんので)
仕事用のPCで大事なデータ保存は基本的にクラウドですが、
ローカルバックアップもあった方が良い事は間違いありません。
万一故障して戻す際、イメージバックアップがありますと楽です。
設定は簡単なので、やってみましょう。
Windows前提で説明しますが、Macでも同様の仕組みがありますよ。
・前準備
まず外部HDDを用意します。USB接続の安いもので構いません。
[amazonjs asin=”B00CRZ2PRM” locale=”JP” tmpl=”Small” title=”WD HDD ポータブルハードディスク 1TB WD Elements Portable WDBUZG0010BBK-EESN USB3.0/TV録画対応/3年保証”]
ポータブルタイプですと、外部電源不要なので多少スッキリします。
・設定手順
画面はWindows 10ですが、Windows 7以降で同じ機能があります。
設定からバックアップ、「バックアップと復元(Windows 7)」を選択します。
コントロールパネルになりますので、「バックアップの設定」をクリック。
バックアップ先を選択します。USB外付HDDなどの外部メディアですね。
同じHDDに取ってもあまり意味がありません。
今回は自動にします。ローカルドライブがいっぱいある場合などは、
全て取ると中々終わらないので自分で選択しましょう。
スケジュールはお好みで。システムイメージは含めるとリカバリーが楽になります。
!EFS証明書がこのバックアップに含まれていません。と注意喚起が出ていますね。
これは後ほど説明しますので、設定を保存しバックアップを実行します。
初回はスケジュールに関係なくバックアップが始まりますので、放置しておきます。
これが終われば、もしPCのハードディスクが壊れて初期化したとしても、
バックアップを取った時点の状態に簡単に戻すことができるようになります。
・ドライブ暗号化しているとき
先程EFS証明書がこのバックアップに含まれていません、という部分の説明です。
Windows Vista以降でセキュリティ機能「BitLockerドライブ暗号化」を使っていますと、
HDDだけを取り外して他のPCに接続しても読み込めなくさせられます。
紛失や盗難に対する防衛策ですね。
これを読めるようにするためには、暗号化に対しての鍵、キーが必要になります。
先程の注意は、全体のイメージバックアップを取るけど暗号化キーは含まないので自分で取ってよ!
ということですね。
バックアップディスクに対しても紛失、盗難のリスクに対応している為です。
BitLocker導入時にキーの保存を必ずしているはずですが、取り直しもとても簡単なので記載します。
コントロールパネルからBitLockerドライブ暗号化を開き、回復キーのバックアップをクリック。
続いて保存先を選択。お勧めはMicrosoftアカウント(クラウド保存)ですが、
インターネットに繋がらない状況では確認できない点にはご注意下さい。
バックアップを取ったHDDと同じ場所に保存することも可能ですが、
郵便ポストに玄関の鍵を入れておくようなものです。
防犯上、バックアップとキーを別な場所に保存することが望ましいですね。
印刷して鍵付きの場所に保管しても良いですよ。
・まとめ
一番良いのはPCが壊れないことですが、機械である以上絶対壊れない、ということはありません。
いつか壊れるものとして、壊れても被害が小さく済むような対策をしておきましょう。
クリックしていただけると励みになります。
当サイトのブログページは、にほんブログ村に参加しています。
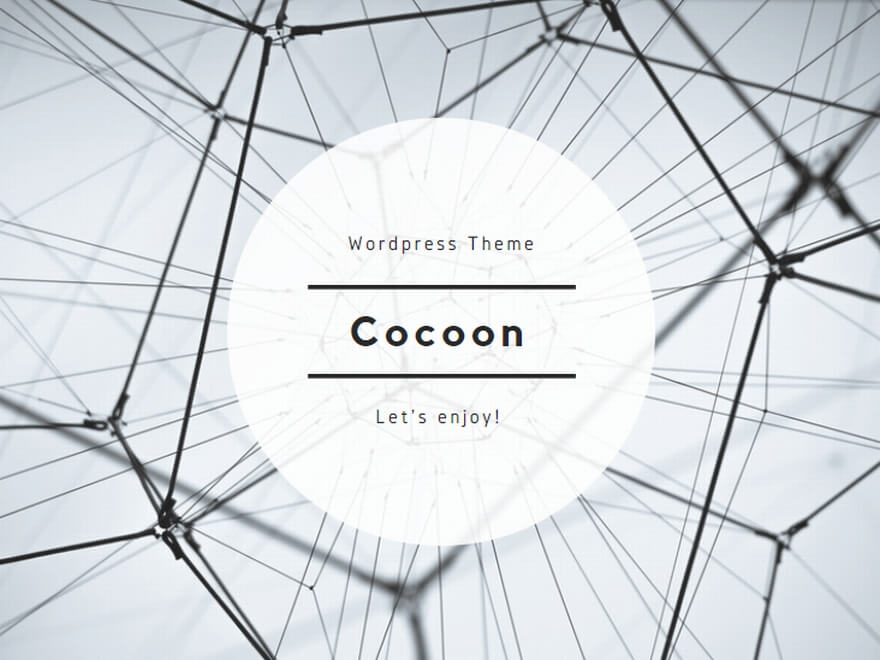
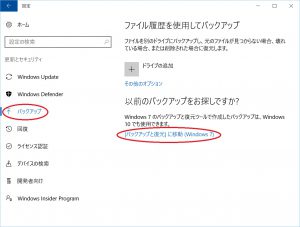
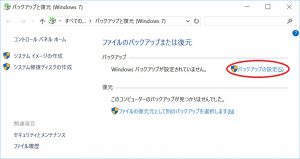
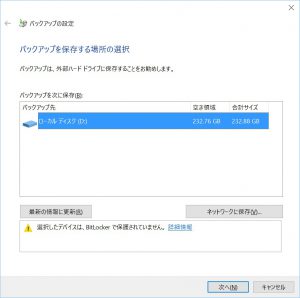
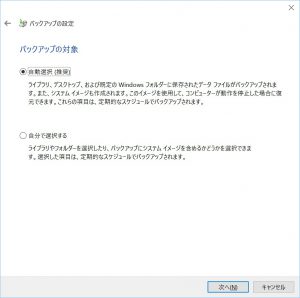
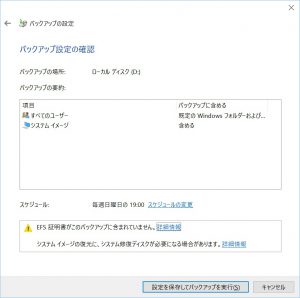
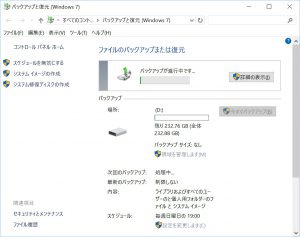
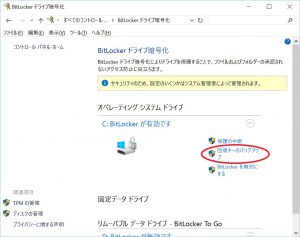
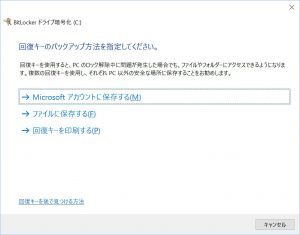
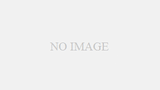
コメント