消失データの復元について、お客様から問い合わせを頂くことがございます。
ご契約して頂いているお客様の重要データには然るべきバックアップを設定済みですが、
それほど重要ではないデータや、自分で設計していないシステムなどの場合。
バックアップが無い場合は諦めるか、高いお金を払って専門業者に出すかの、失望感の漂う二択です。
さて先日、ファイル復旧ソフトのレビューオファーを頂いたので、使い方を含めご紹介します。
Ease USさんのData Recovery Wizard Free
使えるソフトであれば、今まで諦めていた状況でも何とかできる可能性があるので、こちらとしても願ったりです。
フリー版と有料版がありますが、今回試すのは容量制限のあるフリー版です。
早速インストールしたところ。
無料版では500MB、Facebook、Twitter、Google+などのSNSでシェアすると2GBまでいけるようです。
復旧したいファイルの種類を選択して、次へをクリック。
ファイルの種類がはっきりしていれば、対象を絞ることで時間を短縮できます。
この検証用PCのようにドライブが大量にあると時間がかかる、かも。
これだけドライブがあっても1~2分でした。
この中から復旧したいドライブをクリックして、スキャンという流れです。
NASをネットワークドライブとしてマウントしたものは一覧に出ませんでした。
WindowsのNASだったらそいつにインストールできますし、
安いNASならHDD引っこ抜いてマウント、OSで認識させられればいけるかもしれない。
そもそもNASをバックアップ無しで使うこと自体が大冒険、消えても諦める覚悟が必要ですからね。
良い子はちゃんとバックアップ取りましょう。
RAIDを組んでいるから大丈夫、ということは無いです。
少々脱線しました。
USBメモリやSDカードはマウントできるので、試してみましょう。
SDカードに適当なファイルを入れてみたところです。
隠しフォルダーや圧縮暗号化も入れてみました。
ディスク上の容量はこんな感じ。
これをクイックフォーマットして、Data Recovery Wizard Freeでスキャンしてみます。
時間を計測し忘れましたが、少し待ちます。
古くさいSDカードをUSB2.0のカードリーダーで読んでいるので、高速なデバイスだともっと早いんでしょうね。
それでも16GBが、10分ぐらいでスキャンが終わりました。
今回はクイックスキャンで実施しましたが、クイックスキャンはゴミ箱を空にした際などの復元となっています。
クイックフォーマットではなく本フォーマットしたときや、完全消失のときはディープスキャンを使うようです。
このあとリカバリーを押して復元先のフォルダを指定すると、復元はすぐに終わります。
復元を実行した時点で容量制限の残量が減るので、救出可能かどうかスキャンするだけなら大容量が対象でも可能です。
フォルダ階層はバラバラになりファイル名も変わってしまいましたが、画像、Word・Excel・Txt文書、
これらは問題なく戻りました。
隠しフォルダ、暗号化圧縮フォルダも中身を含めて無事復旧。
Android関連のよく分からないファイルは戻りませんでした。
まとめ
「フリー版で復旧できるかどうかを試して、救出できそうなら製品版を購入する」
ということができるのが素晴らしいですね。
ほかにはイメージバックアップしか取っていなくて、ファイル単位で戻したい時などに良いです。
私はよくボリュームシャドウコピーを使いますが、USBメモリなどには当然使っていないので。
ITサポート屋としては、WinPE起動ディスクを作成して起動しないシステムからのレスキュー、という機能が魅力的ですね。
(今回紹介したフリー版ではない機能です)
崩れたRAID5、RAID6アレイからのレスキューができたら最強なんですが、都合よく壊れたアレイが無いので今回は検証しません。
もし試せる機会ができたら、また更新します。
このソフトを使う時は、藁にもすがりたい気分のはずです。フリー版で試してみましょう。試すのは無料ですから。
きっとすがる価値があると思いますよ。
記事が役に立ちましたらクリックお願いします。
当サイトのブログページは、にほんブログ村に参加しています。
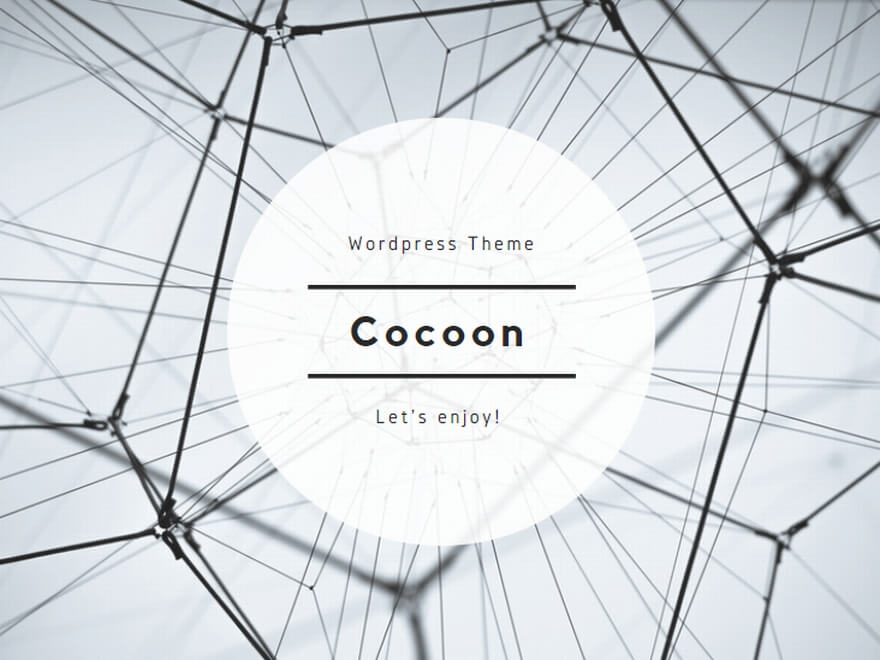
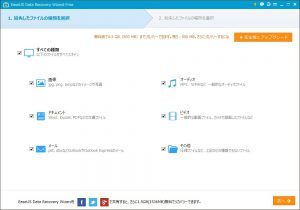
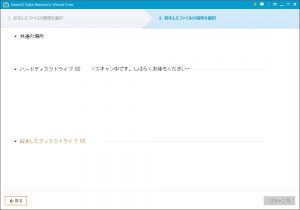
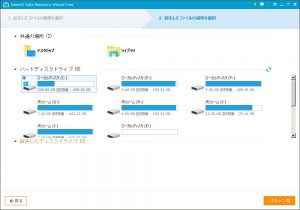


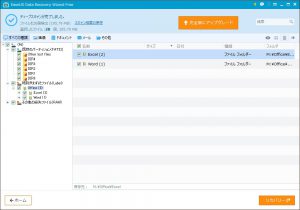
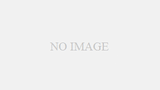
コメント